微pe工具箱使用教程详解
微pe工具箱怎么安装系统?这篇教程就位大家详细的说明微PE是如何下载安装以及安装想要的系统,详细的图文步骤将会一步步的带你了解安装系统,帮助你解决使用时的疑惑,让你快速学会使用微PE进行系统安装。
微pe工具箱安装系统教程
1、第一步自然是下载“微PE工具箱”,没有的可以直接点击:微PE工具箱,这个是2.0版本,重点是下载之后直接可以使用。下载安装好之后,如果我们想要直接在本机上进行安装,那么就可以点击【立即安装进系统】,这样在重启计算机的时候都会进入到pe界面直接在机子上进行安装,如果想要安装其他的电脑,选择右下角的【其他安装方式在这】,然后选择第一个【安装到U盘】;
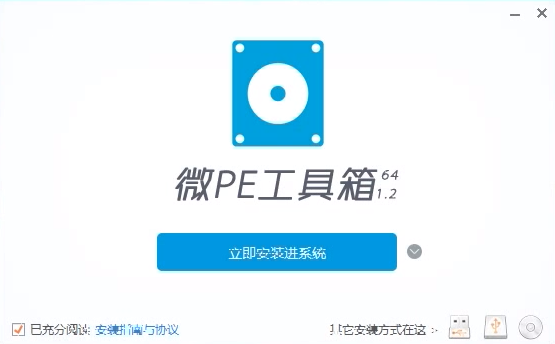
2、然后我们默认安装方法位方案一,待写入U盘这里会自动识别我们插入电脑的U盘,如果我们插入了多个U盘,就选择你想要安装的那个即可,接着格式化种类可以默认第一个,也可以选择NTFS格式,U盘卷标就是对应的U盘名称,下面可以勾选【个性化盘符图标】,其他的根据个人选择,接着我们就可以点击【立即安装进U盘】,等待安装完成即可。
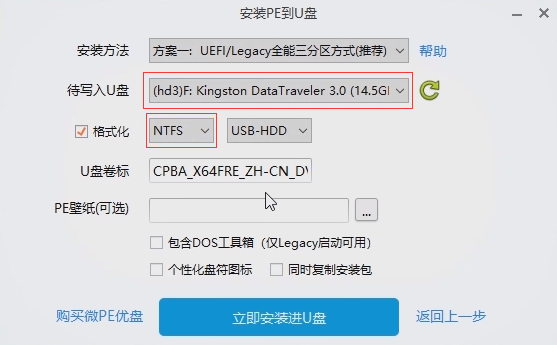
3、接着我们就需要将下载好的ISO文件或者文件夹复制到制作的U盘当中;
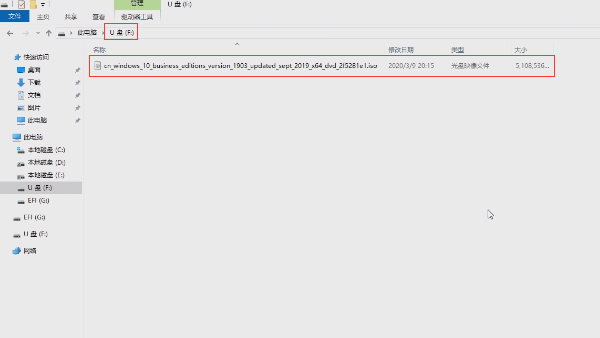
4、复制完成之后我们就可以重启计算机,然后按快捷键进入到启动项界面中,不同的主板快捷键不一样,下面这张图基本上包含了失眠上所有的主板,每一个主板的启动按键都已经位大家列出;
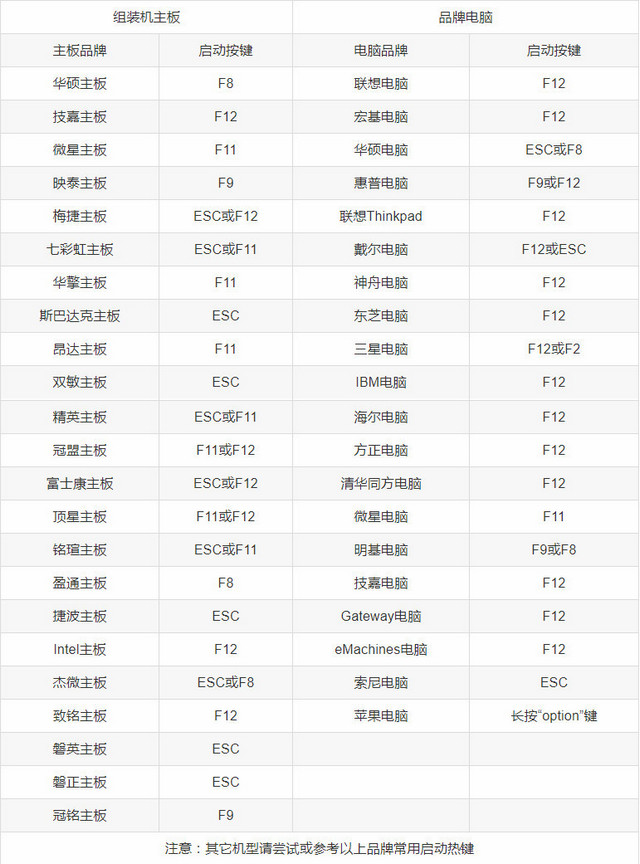
5、进入到启动项界面之后,选择【UEFI开头+U盘名称】的选项然后进入;
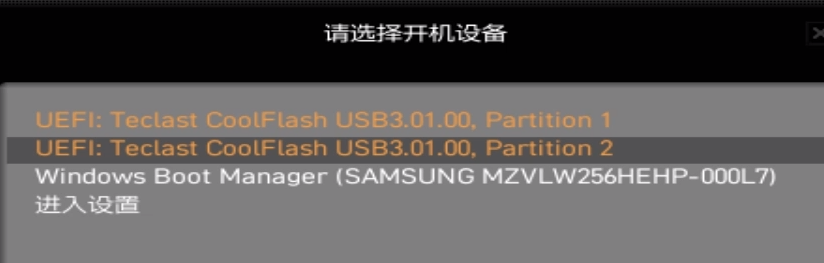
6、进入到以下的界面说明就是成功的进入到了pe系统当中,然后选择第一个或者第二个都可以;
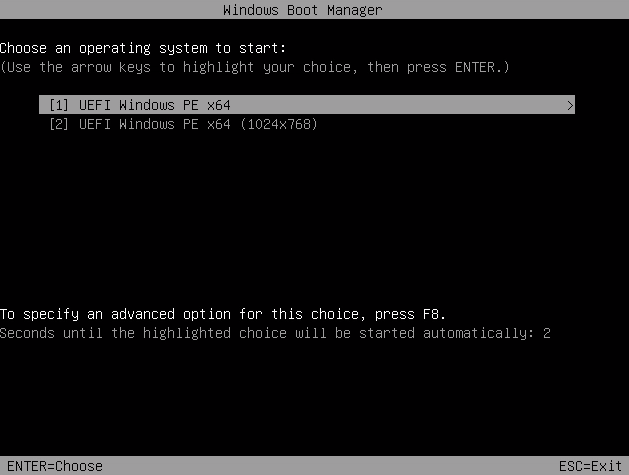
6、进入到界面当中,我们首选需要进行磁盘分区。分区的话也是边角简单,双击进入到分区工具当中,然后根据个人的需求进行分区,把其中一个磁盘作为系统盘即可;接着我们就可以利用WinNTSetup进行程序安装;
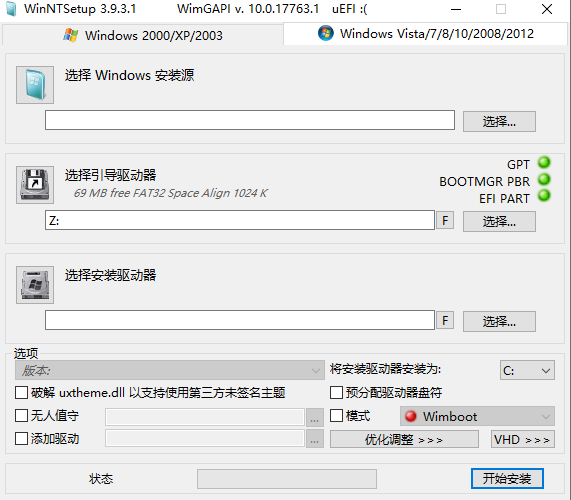
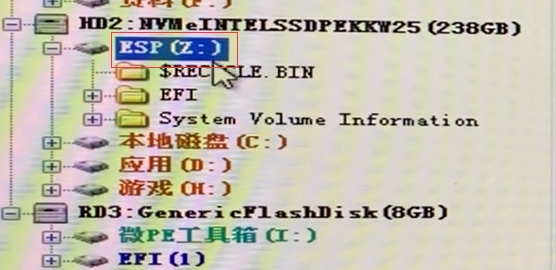
7、安装元选择的就是我们的iso文件,【选择引导驱动器】一般都是默认的,也就是ESP分区,基本上系统将会自动的帮助你识别选择,如果不对的话自己手动更改即可;如果不知道的话打开我们的分区工具,然后查看下ESP就知道是哪个磁盘了;安装位置的话一般都会选择C盘,最后下面的根据个人来选择,可以选择【预分配驱动器盘符】,优化调整里面也是根据个人进行设置,然后点击开始安装;
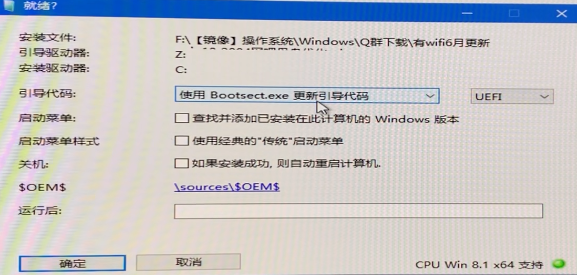
8、然后再引导代码这里选择【使用Bootsect.exe更新引导代码】,然后勾选【如果安装成功,则自动重启计算机】,然后点击确定,安装完成之后我们就可以重启电脑了,剩下的基本上让系统自己完成即可。
相关文章
更多 >- 微pe工具箱使用教程详解 03-08
- 炉石传说排行榜在哪看 11-17
- 和平精英星途旅人套装怎么获得 11-17
- 绝区零1.3版本配队推荐 11-17
- 王者荣耀2024kpl总决赛活动皮肤三选一 11-17
- 加查星云下载入口 11-17
- 支付宝花呗怎么关闭 11-17
- 2024不用登录的游戏有哪些 11-17
 米塔miside免费
米塔miside免费
 不是元神
不是元神
